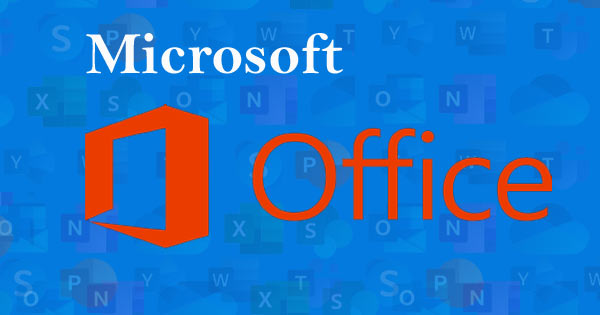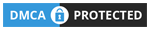लैपटॉप, कंप्यूटर में स्क्रीनशॉट कैसे लें, जानिए स्टेप बाय स्टेप हिंदी में?
फ्रेंड्स हम में जो भी लोग लैपटॉप या कंप्यूटर का इस्तेमाल करते है उन्हें कभी न कभी कुछ जरुरी पेज, पॉइंट या स्टेप्स की Screenshot लेने की जरुरत तो पड़ ही जाती है परंतु कुछ लोग जानकारी के आभाव में इस कार्य को नहीं कर पाते है, और हम सभी जान रहे है कि अपने स्मार्टफोन में तो इस कार्य को करना बहुत ही आसान है पर लैपटॉप या कंप्यूटर के मामले में बहुत से लोग फंस ही जाते है फिर उन्हें कोई अतिरिक्त विकल्प ढूंढना पड़ता है जो प्रॉपर मेथड नहीं होता है। अगर ऐसे ही परेशानी का हल चाहते है और आप यह जानना चाहते है कि लैपटॉप में स्क्रीनशॉट कैसे लें? तो आप सही जगह है। क्योंकि आज हमलोग इस टॉपिक में विंडोज ऑपरेटिंग सिस्टम वाले लैपटॉप या कंप्यूटर पर स्क्रीनशॉट कैसे लें, के बारे में चार महत्वपूर्ण तरीके जानने जा रहे है। इसलिए आपसे आग्रह है कि पूरी आर्टिकल को ध्यानपूर्वक फॉलो करें, तो चलिए शुरू करते है....
लैपटॉप में स्क्रीनशॉट कैसे लें? Laptop me screenshot kaise le?
लैपटॉप, डेस्कटॉप में स्क्रीनशॉट लेने के लिए हमारे पास कंप्यूटर पर चार तरह के टूल तथा फंक्शन मौजूद होते है, जो निम्नलिखित है:-
Conclusion:
फ्रेंड्स हमने इस आर्टिकल में लैपटॉप में स्क्रीनशॉट कैसे लें से संबंधित अलग-अलग मेथड के बारे में Step by Step बताने का काम किया है और हमे उम्मीद है की इन सारी स्टेप्स को सही-सही फॉलो करने के बाद आपको अपने Windows Operating System Based लैपटॉप या डेस्कटॉप पर Screenshot लेने में कोई कठिनाई नहीं होनी चाहिए, फिर भी किसी प्रकार की समस्या होती है तो अपना सवाल कमेंट के माध्यम से पूछ सकते है। यह आर्टिकल आपको कैसी लगी इसकी फीडबैक कमेंट के माध्यम से जरूर दें, साथ ही अगर यदि हमारे द्वारा इस आर्टिकल में दी गयी जानकारी आपको पसंद आई हो तो अपने फ्रेंड सर्किल में अधिक से अधिक शेयर करें। Comtechinhindi.IN से जुड़े रहने के लिए....धन्यवाद !
- Snipping Tool के द्वारा....
- Snip & Sketch टूल की मदद से....
- Shortcuts Key (Win+ Print Screen) की मदद से....
- Print Screen बटन दबाकर....
1. Snipping Tool के द्वारा स्क्रीनशॉट कैसे लें?
फ्रेंड्स जानकारी के लिए में बताते चलूँ की Snipping Tool की मदद से आप अपने कंप्यूटर पर पूरी स्क्रीन के अलावा किसी एक खास Portion का भी स्क्रीनशॉट लें सकते है इसके लिए आप....
- विंडोज सर्च बार में जाएँ और यहाँ टाइप करें Snipping Tool >> अब आपके सर्च लिस्ट में Snipping Tool नाम की यूटिलिटी दिखाई देगी जिसपर क्लिक करके Open करना है.....
- अब आपके सामने Snipping Tool की छोटी सी विंडो खुल जाएगी....
- जिसमे New पर क्लिक करके जितनी एरिया का स्क्रीनशॉट लेना हो उसको सेलेक्ट करके छोड़ दे....
- अब आपके सामने उस स्क्रीनशॉट के साथ नई विंडो दिखाई देगी जिसमे Save Option पर या Save Icon पर क्लिक करके Targeted Folder में Save कर दें....
- इसके बाद आपका स्क्रीनशॉट Save की गयी फोल्डर में जा चूका होगा।
2. Shortcuts Key (Win+ Print Screen) की मदद से स्क्रीनशॉट कैसे लें?
इस Shortcuts Key की मदद से एक बार में पूरी स्क्रीन की स्क्रीनशॉट ली जाती है परंतु इससे किसी खास Portion का स्क्रीनशॉट नहीं लिया जा सकता है, फिर भी यह अपने कंप्यूटर स्क्रीन की स्क्रीनशॉट लेने का काफी सरल और आसान मेथड है।Win+ Print Screen Shortcuts Key की मदद से स्क्रीनशॉट लेने के लिए आप....
- कार्य के दोरान जिस वक्त Current Screen की Screenshot लेनी हो उस वक्त की-बोर्ड पर Windows Key + Print Screen बटन एक साथ दबाएं फिर छोड़ दें....
- इसके बाद आपके पूरी स्क्रीन की स्क्रीनशॉट विंडोज एक्स्प्लोरर के Picture Folder के अंदर Screenshot नाम की Sub Folder में Save जाएगी, जहाँ आप अपनी स्क्रीनशॉट देख सकते है।
3. Snip & Sketch टूल की मदद से स्क्रीनशॉट कैसे लें?
Snip & Sketch टूल Windows10 ऑपरेटिंग सिस्टम में पहले से ही इनबिल्ट आते है, इस टूल की मदद से भी पूरी स्क्रीन के अलावा किसी एक खास Portion की स्क्रीनशॉट लिया जा सकता है।
Snip & Sketch टूल की मदद से स्क्रीनशॉट लेने के लिए आपको....
- जिस वक्त Current Screen पर Screenshot लेनी हो उस वक्त की-बोर्ड पर Windows Key + Shift + S बटन दबाएं या फिर आप मैनुअली प्रोग्राम लिस्ट में से Snip & Sketch टूल को ओपन करें....
- उसके बाद आपके कंप्यूटर स्क्रीन के ऊपर Snip & Sketch का Area Selection Tool दिखाई देगा, जिसकी मदद से Click & Drag विधि द्वारा Area Select कर छोड़ दें....
- अब आपके द्वारा सेलेक्टेड स्क्रीन Clipboard पर Copy हो जायेगा, जिसका Pop Up Notification Area में दिखाई देगा....
- अब आप Notification Area में जाएँ और Snip Save To Clipboard पर क्लिक करें....
- अब आपके सामने Copy की गई स्क्रीन Snip & Sketch में खुल जाएगी....यहाँ आप Save Icon पर क्लिक करके Screenshot को अपनी Targeted Folder में Save कर लें....
4. Print Screen बटन दबाकर स्क्रीनशॉट कैसे लें?
इस Shortcuts Key की मदद से एक बार में पूरी स्क्रीन की स्क्रीनशॉट ली जाती है, इससे किसी खास Portion का स्क्रीनशॉट नहीं लिया जा सकता है.Print Screen Key की मदद से स्क्रीनशॉट लेने के लिए आप....
- कार्य के दौरान जब भी Current Screen की स्क्रीनशॉट लेनी हो उसी वक्त Print Screen बटन दबाएं....
- उसके बाद आपकी पूरी स्क्रीन Clipboard पर Copy हो जायेगी....
- अब आप Copy हुई Screenshot को कहीं भी Paste करके यूज़ कर सकते है....या....
- MS Paint जैसे किसी Simple Graphic Editor को ओपन करके Paste कर दें....और यहाँ से अपनी Screenshot को Save कर लें।
Note- Method No 3 Windows7 और Windows 8 में लागु नहीं होता है।
इन्हें भी देखें:→
👉Bootable Pen Drive कैसे बनायें, जानने के लिए यहाँ क्लिक करें....
👉Computer Assemble कैसे करें, जानने के लिए यहाँ क्लिक करें....
👉Bootable Pen Drive कैसे बनायें, जानने के लिए यहाँ क्लिक करें....
👉Computer Assemble कैसे करें, जानने के लिए यहाँ क्लिक करें....
Conclusion:
फ्रेंड्स हमने इस आर्टिकल में लैपटॉप में स्क्रीनशॉट कैसे लें से संबंधित अलग-अलग मेथड के बारे में Step by Step बताने का काम किया है और हमे उम्मीद है की इन सारी स्टेप्स को सही-सही फॉलो करने के बाद आपको अपने Windows Operating System Based लैपटॉप या डेस्कटॉप पर Screenshot लेने में कोई कठिनाई नहीं होनी चाहिए, फिर भी किसी प्रकार की समस्या होती है तो अपना सवाल कमेंट के माध्यम से पूछ सकते है। यह आर्टिकल आपको कैसी लगी इसकी फीडबैक कमेंट के माध्यम से जरूर दें, साथ ही अगर यदि हमारे द्वारा इस आर्टिकल में दी गयी जानकारी आपको पसंद आई हो तो अपने फ्रेंड सर्किल में अधिक से अधिक शेयर करें। Comtechinhindi.IN से जुड़े रहने के लिए....धन्यवाद !