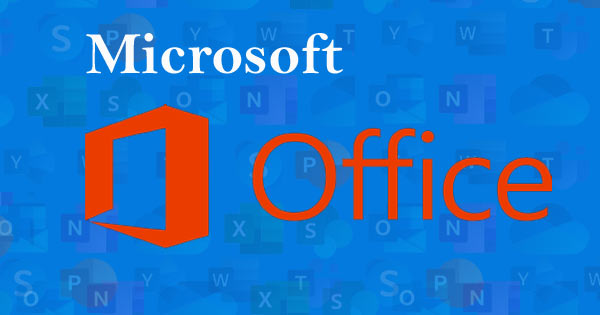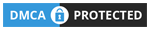कंप्यूटर में विंडोज 10 OS इनस्टॉल कैसे करें, जाने स्टेप बाय स्टेप हिंदी में....
फ्रेंड्स हम में से जो भी लोग कंप्यूटर का इस्तेमाल करते है उन्हें शायद कभी न कभी अपने PC को Format करके दुबारा Windows (Operating System) इनस्टॉल करवाने कि जरुरत पड़ी होगी। क्योंकि बहुत ऐसे कारण होते है जब हमें अपनी PC में Windows Reinstall करवानी पड़ती है जिसके लिए हमें किसी तकनीशियन के पास जाना पड़ता है और इस कार्य के बदले वो हमसे कुछ Service Charge लेते है।
पर क्या आपने कभी सोचा है कि जिस कार्य को करवाने के लिए आपको किसी दूसरे पेशेवर तकनीशियन के पास जाना पड़ता है उस कार्य को एक सामान्य यूजर भी बड़े ही आसानी से कर सकता है। अगर हाँ तो अच्छी बात है यदि नहीं तो आज हमलोग इस आर्टिकल में Windows 10 Operating System इनस्टॉल करने की पूरी प्रक्रिया को Step By Step जानेंगे। तो चलिए शुरू करते है....
पर क्या आपने कभी सोचा है कि जिस कार्य को करवाने के लिए आपको किसी दूसरे पेशेवर तकनीशियन के पास जाना पड़ता है उस कार्य को एक सामान्य यूजर भी बड़े ही आसानी से कर सकता है। अगर हाँ तो अच्छी बात है यदि नहीं तो आज हमलोग इस आर्टिकल में Windows 10 Operating System इनस्टॉल करने की पूरी प्रक्रिया को Step By Step जानेंगे। तो चलिए शुरू करते है....
Windows Installation के लिए जरुरी चीजें:-
- Windows की Bootable CD, DVD अथवा Pen Drive (Bootable Media)
अगर पहले से Bootable बना हुआ CD, DVD अथवा Pen Drive नहीं हो तो निचे दी गई चार चीजों की जरुरत होगी-
- Windows की ISO File
- Pen Drive अथवा Blank CD-DVD
- एक Running PC (Bootable Device बनाने के लिए)
- Bootable Media Creator Software (Bootable Device बनाने के लिए)
अब यदि आपके पास पहले से बूटेबल बना हुआ Pen Drive या DVD है तो इसे लगाकर सिस्टम Boot कराकर विंडोज इनस्टॉल किया जा सकता है परंतु यदि पहले से बूटेबल बना हुआ Pen Drive या DVD नहीं है तो सबसे पहले हमें Bootable Device बनाने की आवश्यकता है जिसके लिए Windows की ISO File की जरुरत पड़ती है जिसकी साइज़ लगभग 5-6 GB का होता है। इस ISO फाइल को हम Internet पर Microsoft की Official Site से या किसी Third Party Site से भी Download कर सकते है जिससे Bootable बनाकर Installation की प्रक्रिया पूरी की जा सकती है।
फिर Power On करके PC के अनुकूल Boot Key दबाएंगे.
अलग-अलग कंपनी के System के लिए अलग-अलग Boot Menu Key(Button) हो सकते है. हमने यहाँ कुछ पोपुलर ब्रांड के PC के लिए Boot Key दिया है. आपको अपने Desktop या Laptop के अनुसार Boot Key ढूँढना है. अगर इस लिस्ट में से आपका Boot Key Match नहीं करता हो तो आप अपने फ्रेंड या इन्टरनेट की मदद लें.
नोट- Assemble PC के केस में Motherboard के अनुसार Boot Key होते है पर ज्यादातर इन्ही सारी Key में से कोई एक होता है. आप एक-एक करके Try कर सकते है.
Step No 1. अब यदि हमारे पास Bootable Pen Drive तैयार हो तो हम Installation की प्रक्रिया शुरू कर सकते है। इसके लिए हम सबसे पहले Bootable बनाई गई Pen Drive को PC (लैपटॉप अथवा डेस्कटॉप) में लगाएंगे और अपने System को On या Restart करेंगे.....
अलग-अलग कंपनी के System के लिए अलग-अलग Boot Menu Key(Button) हो सकते है. हमने यहाँ कुछ पोपुलर ब्रांड के PC के लिए Boot Key दिया है. आपको अपने Desktop या Laptop के अनुसार Boot Key ढूँढना है. अगर इस लिस्ट में से आपका Boot Key Match नहीं करता हो तो आप अपने फ्रेंड या इन्टरनेट की मदद लें.
नोट- Assemble PC के केस में Motherboard के अनुसार Boot Key होते है पर ज्यादातर इन्ही सारी Key में से कोई एक होता है. आप एक-एक करके Try कर सकते है.
जिससे हमारे सामने स्क्रीन पर Boot Menu खुल जायेगा। यहाँ हमको उसी Device को सेलेक्ट करके Enter करना है जो हमने Bootable Device लगाया है फिर आगे बूटिंग प्रक्रिया शुरू हो जायेगी....
नोट- यहाँ हमने केवल Boot Menu Screen का नमूना दिखाया है आपके सामने अपने System के अनुसार अलग स्टाइल में हो सकता है.
 |
| (For Example Only) |
इसके अलावा Boot Device Selection का एक और तरीका है BIOS Setting में जाकर First Boot Device Change करके-
इसके लिए आप अपने System के अनुसार BIOS Setting Key ढूंढे फिर Boot Option में जाकर First Boot को आप अपना Bootable Device (जो आपने Bootable Pen Drive लगाया होगा उसका नाम शो करेगा) को रखे और Save कर दें. और दुबारा On होने दें आपका System सेलेक्ट किये गए Boot Device के अनुसार Boot कर जायेगा.
नोट- BIOS Setting के स्क्रीन पर किसी एक साइड में कुछ Instructions Show करता है जिसमे Option Change तथा Save करने के तरीके बताये गए होते है.जिसको ध्यानपूर्वक Read कर लेना चाहिए.
Step No 2. अब यदि आपने सही तरीके अपने सिस्टम को बनाये गए Bootable Device से Boot करा लिए होगा तो आपके सामने कुछ देर में Language Selection का Screen दिखाई देगा जहाँ आपको अपने Country के अनुसार लैंग्वेज सेलेक्ट कर लेना है. और आगे Next Button पर Click कर देना है....
Step 3. इसके बाद आपके सामने Install Now Screen आएगा जिसमे आपको Install Now पर Click करके आगे बढ़ जाना है...
Step 4. अब आपको Product Key (License Key) डालने को कहा जायेगा, अगर यदि आपने Windows 10 Purchase की रखी हो तो Product Key डाल दें अन्यथा आप I don't have a product key पर Click कर दें.....
Step 5. अगर यदि आपका Pen Drive All In One Package वाला ISO File से Bootable बना होगा तो अब आपके सामने Edition Selection करने को कहा जायेगा, जहाँ आप अपनी इच्छानुसार एडिशन सेलेक्ट कर लेना है और Next कर देना है ....Step 6. अब आपके सामने License Terms Accept करने को कहा जायेगा, जहाँ आप इसके Terms & Condition को पढ़कर I accept the license terms पर Cheak Mark लगाकर Next पर Click कर दें.....
पहला Upgrade:
दूसरा Custom:
Upgrade तभी कर सकते है जब आपके System में पहले से Same वही Windows Run कर रहा हो, इसमें आपकी Setting, File, Application में कोई बदलाव नहीं होता है. इसके विपरीत,
अगर आप अपने System की Operating System को बिलकुल ही Fresh करना चाहते है तो आप Custom का ही चुनाव करें. System Formatting तथा Windows Re Installation के लिए Custom Option का ही चुनाव करते है. इसमें आपके ऑपरेटिंग सिस्टम की बिलकुल ही नई इंस्टालेशन होती है जिस कारण इंस्टालेशन के बाद PC Default Setting में चली जाती है.
यहाँ आप अपनी जरुरत तथा इच्छानुसार आप्शन का चयन करके आगे बढ़ जाएँ....
Step 8. अब आपको इंस्टालेशन के लिए System Partition अर्थात आप जिस Drive (जैसे- C, D, E) में Windows इनस्टॉल करना चाहते है उसे सेलेक्ट करने को कहा जायेगा, यहाँ आप System Reserved Partition को छोड़कर दूसरा सेलेक्ट कर सकते है. Operating System हमेशा Starting Partition में ही इनस्टॉल करना चाहिए जैसे- C: Drive
इससे पहले हमें उस PC में पहले से पड़े डाटा के बारे में Decision ले लेना चाहिए कि उसमे जो भी डाटा है वो हमें पुनः चाहिए या फिर हम उसे बिलकुल फॉर्मेट कर सकते है।अगर पहले से पड़ी डाटा को हमें सुरक्षित रखने की जरुरत है तो हम इंस्टालेशन के दौरान किसी भी Partition को Format नहीं करेंगे सीधा Windows इनस्टॉल कर देंगे इससे इससे पुरानी डाटा ज्यों की त्यों बनी रहेगी।
इसके विपरीत यदि PC में कोई भी Important Data नहीं है तो सभी Partition को Format करना ही बेहतर होगा क्योंकि सभी पार्टीशन को फॉर्मेट कर देने से Hard Disk बिलकुल Clean हो जाता है जिससे Virus इत्यादि पूरी तरह से नष्ट हो जाते है और System पहले से ज्यादा फ़ास्ट हो जाता है। यहाँ आप अपने अनुसार निर्णय ले लें.....

Step 9. अब आपके सामने Installing Windows का Screen आएगा और इंस्टालेशन शुरू हो जायेगा, जहाँ आपको अपने सिस्टम के कॉन्फ़िगरेशन के अनुकूल समय लगेगा, 100 % पूरा हो जाने के बाद आगे की स्टेप्स को फॉलो करना है ......Step 10. Installing Windows की सारी स्टेप्स कम्पलीट होने के बाद आपके सामने Windows needs to restart to continue का Message आएगा और कुछ सेकंड बाद आपका सिस्टम एक बार Restart हो जायेगा.....
नोट- यहाँ ध्यान देने वाली बात यह है कि अगर यदि Boot Menu के बजाय BIOS Setting में जाकर First Boot Device को Change करके Boot कराया गया हो तो इसी स्क्रीन पर जिस समय Restarting Timing चल रहा हो उसी दोरान अपने PC से Pen Drive निकाल लें, अन्यथा फिर से Bootable Pen Drive से ही Boot हो जायगा और Starting से ही सारी प्रक्रिया शुरू हो जाएगी.
Boot Menu में जाकर Boot करवाने पर ऐसा करना जरुरी नहीं है पर यहाँ भी Pen Drive निकला जा सकता है. इससे कोई प्रॉब्लम नहीं है क्योंकि इस वक्त Windows की सारी फाइल इत्यादि आपके System के Internal Storage में जाकर Install हो चुकी होती है, आगे जो भी क्रियाएँ होती है वो डायरेक्ट कंप्यूटर के इंटरनल स्टोरेज से होती है......
Step 11. आब आपके सामने Starting Service / Getting Ready/ Getting Device Ready/ Just a moment/ Hi there! I'm Cortana.... लिखा Screen आएगा और कुछ मिनट बाद Next Step में चले जायेगा......
Step 12. इसके बाद आपको अपना Region/ Keyboard Layout.... सेलेक्ट करने को कहा जायेगा, जहाँ आप अपने अनुसार सेलेक्ट करते जाएँ और Next पर Click कर दें.....
Step 13. अब आपको इन्टरनेट से कनेक्ट करने को कहा जायेगा, इस वक्त इन्टरनेट से तभी कनेक्ट करें जब आपने Windows Key खरीदी हो अन्यथा इस स्टेप को I don't have internet / Continue with limited setup पर Click करके आगे बढ़ जाएँ.....Step 14. अब आपको User Name तथा Password डालने को कहा जायेगा जहाँ आप अपनी इच्छानुसार User Name तथा Password डाल दें, User Name अनिवार्य है Password अनिवार्य नहीं है चाहे तो आप बाद में भी लगा सकते है.....
Step 15. इसके बाद आपके सामने "Make Cortana Your Personal Assistance?".... पूछा जायेगा जहाँ आप Yes कर दें और आगे बढ़ जाएँ.....
Step 16. अब आपको अपने डिवाइस के लिए अपने इच्छानुसार Privacy Setting को On-Off करने को कहा जायेगा, जो आप अपने अनुसार Set करके Accept कर लें.....अब आपके सामने कुछ इस प्रकार की स्क्रीन मिलेगी....इसके कुछ देर बाद ही आपकी Desktop Screen दिख जाएगी, जिसके बाद आपके PC में Windows Installation का प्रोसेस Fully Complete हो जायेगा, आगे आप अपने कार्य के अनुकूल Application Software तथा Driver इत्यादि डाल लें!नोट- हमने यहाँ Windows10 Installation के दोरान आनेवाली लगभग सभी Main Steps को दर्शाया है, थोड़ी-बहुत एक-दो स्टेप्स जो आप बड़े ही आसानी से कर सकते है उसको हमने नहीं दर्शाया है, इसके अलावा Edition Change या Version Change होने की स्थति में आपको थोड़ी-बहुत असमानता देखने को मिल सकता है परन्तु लगभग एक सामान रहेगा.
फ्रेंड्स हमें उम्मीद है की इन सारी स्टेप्स को सही तरीके से फॉलो करने के बाद आप बड़े ही आसानी से अपने Desktop या Laptop में Windows 10 Operating System को Install कर पाएंगे.
हमारे द्वारा दी जा रही जानकारी आपको कैसी लग रही है इसके बारे में प्रतिक्रिया Comment के माध्यम से जरुर भेजें. धन्यवाद !