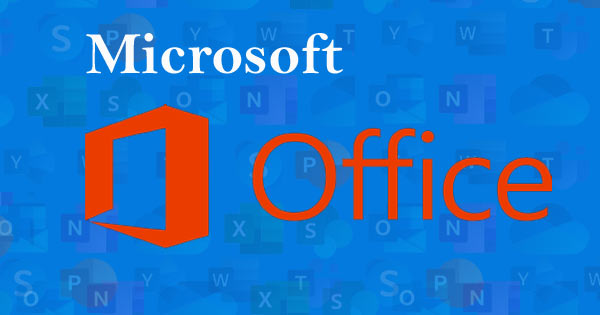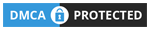Windows10 में Windows Update को स्थाई रूप से बंद कैसे करें?
दोस्तों हम में से ज्यादातर कंप्यूटर यूजर जो माइक्रोसॉफ्ट की विंडोज ऑपरेटिंग सिस्टम को यूज़ करते है वे अब Windows 10 पर शिफ्ट कर चुकें है, क्योंकि यह माइक्रोसॉफ्ट की सबसे नवीनतम ऑपरेटिंग सिस्टम है, साथ ही यह ऑपरेटिंग सिस्टम यूजर के आज की जरुरत को अच्छी तरह पूरा करने में सक्षम है। इसमें बहुत सारे नए फ़ीचर के साथ-साथ सिक्योरिटी फ़ीचर भी जोड़े गए है जो यूजर के बीच में इसे और भी खास बनाते है।माइक्रोसॉफ्ट भी Windows10 में Improvement लाने के लिए, इसकी कमी को दूर करने के लिए तथा इसकी सिक्योरिटी को मजबूत करने में हमेशा से लगी हुई है जिस कारण बीच-बीच में माइक्रोसॉफ्ट Windows10 के लिए Update देती है ताकि ऑपरेटिंग सिस्टम में जो भी कमी हो उसे दूर किया जा सके और नई फ़ीचर को जोड़ा जा सके जो यूजर के लिए एक अच्छी बात है।
परंतु जब Internet Data सिमित मात्रा हो तो यह Update कुछ यूजर के लिए बहुत ही बड़ी मुसबित बन जाती है क्योंकि माइक्रोसॉफ्ट के द्वारा दिए गए Update को Windows में Install करने के लिए पर्याप्त मात्रा में Internet Data होना जरुरी होता है जो एक सामान्य यूजर के पास नहीं होता है, क्योंकि बहुत ऐसे सामान्य यूजर है जो अपनी Mobile Data का ही इस्तेमाल अपने PC में भी करते है, ऐसे में उनकी Internet Data भी बहुत ही जल्दी ख़त्म हो जाती है और PC भी कभी भी पूरी तरह Update नहीं हो पाती है जिस कारण बार-बार यही प्रक्रिया चलती रहती है और कुछ ही मिनटों या घंटो में सारी इंटरनेट डाटा ख़त्म हो जाती है, इसलिए बहुत सारे यूजर इस समस्या से परेशान हो जाते है।
ऐसे में यूजर कई बार Windows Update को Disable करना चाहते है और हो भी जाता है परंतु कुछ दिन बाद फिर से वही प्रॉब्लम आ जाती है क्योंकि जिन्हें पता नहीं होता है उनके द्वारा अपनाये गए तरीके तत्काल रूप से प्रभावी रहते है स्थाई रूप से नहीं।
लेकिन कुछ ऐसी सेटिंग है जिसमे बदलाव करके Windows Update को पूरी तरह रोका जा सकता है और जरुरत पड़ने पर इसे दोबारा से चालू किया जा सकता है।
आज हम यहाँ इन्ही सारी Setting को Step By Step बताने जा रहे है जिसको सही-सही फॉलो करने पर Windows Update को Disable किया जा सकता है, तो आइये जानते है Windows10 की Update को बंद कैसे करें......
विंडोज अपडेट को बंद करने से पहले मैं आपको यह बता देना चाहता हूँ की किसी भी Software की Update मैन्युफैक्चरर के द्वारा जो दी जाती है वह आपके हित में होती है क्योंकि Update में बहुत सारे Bug (Error) को ठीक किया जाता है तथा समय के साथ नए फीचर जोड़े जाते है साथ ही सिक्योरिटी का भी ध्यान रखा जाता है, इसलिए Microsoft भी जो Update देती है वह आपके हित के लिए ही देती है ताकि बेहतर Usability बानी रहे।
अब सवाल यह आता है कि Windows Update को बंद करना चाहिए या नहीं तो इसके लिए मैं अपनी तरफ से विल्कुल स्पष्ट रूप से कहना चाहूंगा कि अगर आपके पास पर्याप्त मात्रा में Internet Data रहता हो और आपके Desktop या Laptop में Licence Version Windows Installed है तो आप Disable नहीं करें तो ही अच्छा है क्योंकि समय-समय पर Windows Update होने से सिस्टम की परफॉर्मेन्स बेहतर बानी रहती है और सिक्योर रहती है।
परंतु जिन लोगों के पास पर्याप्त मात्रा में Internet Data नहीं रहता हो और बार-बार Internet Data ख़त्म हो जाने की परेशानी से गुजर रहे हो तो नीचे दी गई सारी Steps को Follow करके Update बंद कर सकते है और भविष्य में कभी भी अपनी इच्छा से अपडेट करने की जरुरत हो तो अभी Change किये गए सभी Setting को पुनः Default Condition में लाकर अपडेट कर सकते है।
How To Disable Windows10 Update Permanently In Hindi?
Step1.सबसे पहले Win+R दबाकर Run Command Box ओपन करके Type करें "Services.msc" उसके बाद Enter दबाएं....
अब आपके सामने Services की विंडो खुल जाएगी जहाँ आपको बहुत सारी Running Program की लिस्ट दिखाई देगी इनमे से आपको Windows Update को ढूँढना है और उसपर Double Click करना है....
अब आपके सामने Windows Update Properties खुल जाएगी....
यहाँ सबसे पहले यदि Service Status Running दिखा रहा हो तो उसे Stop पर क्लिक करके बंद करना है....
फिर Status Type को Disable कर दें उसके बाद Apply पर क्लिक कर दें....
फिर उसी Properties के Recovery Tab पर क्लिक करना है और First Failure, Second Failure, Subsequent Failure तीनो ऑप्शन में Take No Action सेलेक्ट करना है और Reset Fail Count After ऑप्शन में 1000 Days डाल दें, उसके बाद Apply फिर OK पर क्लिक कर दें।Step2.
अब आपको फिर से Win+R दबाकर Run Command Box ओपन करना है, यहाँ टाइप करें "gpedit.msc" फिर Enter दबा दें....
अब आपके सामने Local Group Policy Editor की Window खुल जाएगी....
जहाँ Computer Configuration ग्रुप में Administrative Template ऑप्शन के बाएं साइड के Arrow पर क्लिक करना है....
उसके बाद आपके सामने नई लिस्ट दिखाई देगी जिसमे Windows Component ऑप्शन के बाएं साइड के Arrow पर क्लिक करना है....
फिर आपके सामने एक नई लिस्ट दिखाई देगी जिसमे Windows Update ऑप्शन के ऊपर क्लिक करना है....
अब आपके सामने दाएं साइड के एरिया में Windows Update की Setting की List दिखाई देगी....
जिसमे आपको Configure Automictic Update पर क्लिक करना है....
अब आपके सामने Configure Automictic Update की एक नई विंडो खुल जाएगी जिसमे आपको Not Configured सिलेक्टेड दिखाई देगा आपको इसे Disable करके Apply फिर OK पर क्लिक कर देना है।
अब आपका Windows Update Disable हो चूका है फिर भी Step3 को फॉलो करके एक और Setting में बदलाव कर देना है ताकि आपका PC Limited इन्टरनेट डाटा का इस्तेमाल करे ....Step3.
आपका PC जिस भी Network से Connected हो उसके Properties में जाकर Set As Meter Connection को On कर देना है इसके लिए....
Click on Start > Settings > Network & Internet > Wi-Fi /Other> Manage known networks.
Then....
Select the Wi-Fi /Other network > Properties > turn on Set as metered connection.
हमें उम्मीद है कि इन सारी स्टेप्स को सही-सही फॉलो करने के बाद आपके Windows OS की Update Disable हो जायेगी, फिर भी किसी प्रकार की समस्या हो तो आप अपनी समस्या कमेंट में लिख कर हमें जरूर बताएं। धन्यवाद!