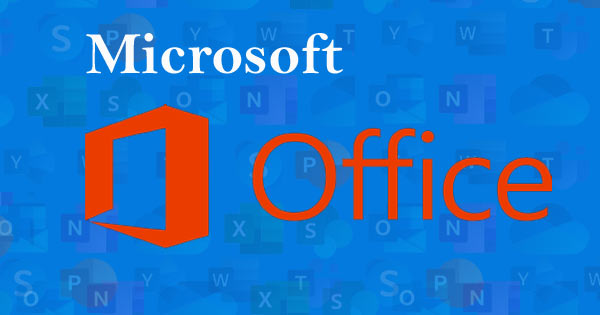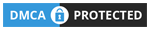आइये जानते है पावर प्वाइंट के बेसिक ओवरव्यू के बारे में बिलकुल सरल भाषा हिंदी में?
फ्रेंड्स हम में से जो भी लोग कंप्यूटर के बारे में थोड़ी बहुत भी जानकारी रखते है वे सभी माइक्रोसॉफ्ट ऑफिस से तो भली भांति परिचित होंगे, क्योंकि माइक्रोसॉफ्ट ऑफिस एप्लीकेशन सॉफ्टवेयर का एक ऐसा पैकेज है जिसमे कई महत्वपूर्ण उपयोगी एप्लीकेशन सॉफ्टवेयर का कलेक्शन होता है जिसका इस्तेमाल अलग-अलग तरह के ऑफिसियल कार्यों को करने के लिए किया जाता है, जैसे वर्ड प्रोसेसिंग से सम्बंधित कार्यों को करने के लिए Word, स्प्रेडशीट बनाने के लिए Excel, डेटाबेस मैनेजमेंट के लिए Access, प्रेजेंटेशन बनाने के लिए PowerPoint, बुकलेट न्यूज़लेटर फ्लायर इत्यादि बनाने के लिए Publisher इत्यादि। परन्तु जब स्पेशल माइक्रोसॉफ्ट पावर प्वाइंट (Microsoft Powerpoint) की बात की जाती है तो बहुत से लोगों कन्फ्यूजन में पड़ जाते है की एम एस पावर प्वाइंट क्या है और इसके क्या उपयोग है, इन्हीं कन्फ्यूजन को दूर करने के लिए आज हमलोग इस आर्टिकल में पावर प्वाइंट से सम्बंधित सभी टॉपिक जैसे- पावर प्वाइंट क्या है? पावर प्वाइंट के क्या उपयोग है? पावर प्वाइंट की विशेषताएं क्या है? पावर प्वाइंट के इंटरफ़ेस की जानकारी? पावर प्वाइंट कैसे ओपन करें? पावर प्वाइंट पर प्रेजेंटेशन कैसे बनायें? पर चर्चा करने जा रहें है इसलिए आपसे आग्रह है की पूरी आर्टिकल को ध्यानपूर्वक पढ़ें....एम एस पावर प्वाइंट क्या है? MS PowerPoint kya hai?
माइक्रोसॉफ्ट पावर प्वाइंट हमें एक प्रभावी प्रेजेंटेशन बनाने के लिए कई तरह के टूल तथा ऑप्शन का विकल्प देती है जिसकी मदद से बड़े ही आसानी से एक सुन्दर सी पावर पॉइंट प्रेजेंटेशन (PPT) बनाये जा सकते है।
पावर प्वाइंट प्रेजेंटेशन क्या है?
पावर प्वाइंट प्रेजेंटेशन हमारे कार्य की समीक्षा अथवा किसी समीक्षात्मक बातें को इलेक्ट्रॉनिक फॉरमेट में दूसरों के सामने स्क्रीन पर ग्राफिकल प्रस्तुति करने के लिए बनाए जानेवाले बहुत सारे स्लाइड्स का एक समूह होता है जिसके माध्यम से हम अपनी बात लोगों के सामने प्रस्तुत करते है। कोई भी प्रेजेंटेशन हम अपने कंप्यूटर पर स्क्रैच यानी शुरू से बनाते हैं या प्रेजेंटेशन प्रोग्राम में मौजूद एक टेम्प्लेट जिसमें वह जानकारी होती है जिसे आप साझा करना चाहते हैं की मदद से बनते है। पावर प्वाइंट प्रेजेंटेशन अक्सर किसी कार्यालय में किसी कार्य की समीक्षा करने के लिए, किसी कम्पनी मे बिक्री इत्यादि की समीक्षा के लिए, किसी प्रोग्राम में कोई इंस्ट्रक्शन देने के लिए, शादियों और जन्मदिनों के लिए स्लाइड शो बनाने के लिए उपयोग किया जाता है।आप कई जगह जैसे किसी मार्केट में, रेलवे स्टेशन पर, मॉल में, किसी इवेंट इत्यादि में देखें होंगे की वहां एक बड़ी सी स्क्रीन लगी होती है और उसमे कुछ निर्देश स्टेप बाय स्टेप प्रदर्शित हो रहे होते है, जो एक तरह का प्रेजेंटेशन ही होता है।
माइक्रोसॉफ्ट पावर प्वाइंट का इतिहास?
संक्षेप में माइक्रोसॉफ्ट पावर पॉइंट के इतिहास की बात करें तो इसका इतिहास लगभग 30 साल पुराना है और वास्तव में आज जो हम माइक्रोसॉफ्ट पावर प्वाइंट देख रहे है शुरू में इसकी नींव Microsoft Corporation ने नहीं रखी थी बल्कि इसको सबसे पहले Forethought, Inc. नाम की सॉफ्टवेयर कंपनी के दो इंजीनियर रॉबर्ट गैस्किंस और डेनिस ऑस्टिन के द्वारा Macintosh computer के लिए बनाया गया था जिसे 20 अप्रैल 1987 को रिलीज़ किया गया था।इसके निर्माण के 3 महीने बाद ही इसे Microsoft Corporation ने उसे खरीद लिया और तभी से इसका नाम Microsoft PowerPoint हुआ। इसके बाद इसमे कई सारे अपडेट हुए और इसके कई वर्शन हमारे सामने आए।
माइक्रोसॉफ्ट पावर प्वाइंट के क्या उपयोग है?
माइक्रोसॉफ्ट पावर प्वाइंट एक लोकप्रिय प्रेजेंटेशन सॉफ्टवेयर है, जिसका प्रयोग कई अलग-अलग तरह के उद्देश्यों के लिए किया जा सकता है, जैसे:-Presentation: पावर प्वाइंट का पहला उपयोग मुख्यतः प्रेजेंटेशन बनाने के लिए किया जाता है, जिसमे आप अपने दर्शकों के लिए टेक्स्ट, इमेज, चार्ट, ग्राफ़, और मल्टीमीडिया को शामिल करते हुए आकर्षक और जानकारीपूर्ण प्रस्तुति स्लाइड के रूप में क्रिएट कर सकते है।
Training: पावर प्वाइंट का उपयोग किसी कार्यालय, सेमिनार, प्रशिक्षण केंद्र तथा किसी आर्गेनाइजेशन में अपने कर्मचारियों तथा टीम को ट्रेनिंग अर्थात प्रशिक्षण देने के लिए भी किया जाता है। इसके जरिये समीक्षात्मक बातें अपने कर्मचारी, छात्र, टीम या अन्य समूहों के बीच PPT के रूप में प्रस्तुत करके इंटरैक्टिव प्रशिक्षण प्रदान किया जाता हैं।
Report: पावर प्वाइंट का प्रयोग लोगों के बीच किसी कार्यों का रिपोर्ट प्रस्तुत करने के लिए भी किया जाता है जिसके जरिये मुख्यतः निष्कर्ष और परिणाम को प्रस्तुत किया जाता हैं। आप अपने रिपोर्ट्स में टेबल्स, चार्ट्स, ग्राफ्स और अन्य विज़ुअल एड्स का प्रयोग करते हुए एक बेहतर प्रेजेंटेशन तैयार कर सकते है जिससे सूचना और डेटा को समझने में आसनी होती है।
Sales Presentation: पावर प्वाइंट का उपयोग किसी कंपनी के सेल्स को प्रेजेंटेशन के रूप में दिखाने के लिए भी किया जाता है। आप अपने उत्पादों और सेवाओं को बढ़ावा देने के लिए आकर्षक से आकर्षक सेल्स प्रस्तुतियां तैयार कर सकते हैं।
Marketing: पावर प्वाइंट का प्रयोग मार्केटिंग के लिए भी किया जाता है। आप अपने मार्केटिंग प्लान और रणनीतियों को प्रेजेंट करने के लिए पावर प्वाइंट का प्रयोग कर सकते हैं जिसमे मल्टीमीडिया, इमेज और टेक्स्ट का प्रयोग करके अपने दर्शकों को अपने प्रोडक्ट और सर्विसेज के बारे में बताने के लिए एक इफेक्टिव माध्यम बना सकते हैं।
माइक्रोसॉफ्ट पावर प्वाइंट की विशेषताएं क्या है?
माइक्रोसॉफ्ट पावर प्वाइंट एक लोकप्रिय प्रेजेंटेशन सॉफ्टवेयर है, जो आपके प्रेजेंटेशन को क्रिएट, एडिट, और प्रेजेंट करने में मदद करता है। ऐसे में इसके कई सारे विशेषताएं भी है जैसे:-Themes & Templates: पावर प्वाइंट में आपको अलग-अलग तरह के प्रेजेंटेशन बनाने के लिए अलग-अलग तरह के Pre-Designed थीम्स और टेम्पलेट्स मिलते हैं, जिसकी मदद से समय बचते हुए आप बड़ी तेजी से एक नया और आकर्षक प्रेजेंटेशन बना सकते हैं।
Slide Transition: पावर प्वाइंट स्लाइड को आकर्षक बनाने के लिए अलग-अलग स्लाइड के बीच में अलग-अलग तरह के ट्रांजिशन इफेक्ट लगाने की सुविधा देता हैं।
Animation: पावर प्वाइंट में एनिमेशन का इस्तेमाल करते हुए, आप टेक्स्ट, इमेज, और अन्य ऑब्जेक्ट्स को मूव, रोटेट, और फेड इन/आउट जैसे इफेक्ट्स से एनिमेट कर सकते हैं।
Multimedia Support: पावर प्वाइंट कई तरह के मल्टीमीडिया भी सपोर्ट करता है, जिससे आप ऑडियो, वीडियो और इमेज जैसे मल्टीमीडिया को अपने प्रेजेंटेशन में बड़े ही आसानी से ऐड कर सकते हैं।
Presenter View: प्रेजेंटर व्यू एक मोड है जिसमे प्रेजेंटर को स्पीकर नोट्स और आने वाली स्लाइड्स का प्रीव्यू मिलता है। प्रेजेंटर व्यू में प्रेजेंटर करेंट और आने वाली स्लाइड के बारे में जानकारी रख सकता है और दर्शकों के सामने प्रेजेंटेशन को ढंग से प्रस्तुत कर सकता है।
Help: पावर प्वाइंट आपको Help फीचर भी देता है जिसकी मदद से आप कभी भी किसी प्रकार का ऑनलाइन अथवा ऑफलाइन हेल्प में जाकर अपनी समस्यां को सर्च करके समाधान ढूंढ सकते है।
Export Format: पावर प्वाइंट , आपके द्वारा बनाये गए प्रस्तुति को अलग-अलग Format में Save और Export करने की सुविधा देता है, जैसे:- PDF, JPG, MP4 इत्यादि।
माइक्रोसॉफ्ट पावर प्वाइंट की विंडो ?
- Title Bar: टाइटल बार पावर प्वाइंट विंडो के सबसे उपरी भाग में होता है, जिसपर फाइल के नाम और प्रोग्राम का नाम होता शो होता है।
- Quick Access Toolbar: क्विक एक्सेस टूलबार एक छोटा टूलबार है, जिसमे आमतौर पर इस्तेमाल होने वाले कमांड जैसे सेव, अनडू और रेडो का आइकॉन होते होते हैं, जिसपर सीधे क्लिक करके कमांड रन करा सकते है।
- Program Window Control Button: यह Top Right कार्नर पर होता है जिसमे Minimize, Maximize/Restore तथा Close बटन होता है जिसकी मदद से प्रोग्राम को छोटा, बड़ा या क्लोज किया जाता है।
- Ribbon Tab: यह टाइटल बार के निचे मेनू बार की तरह दिखाई देता है जिसमे Home, Insert, Design, Transition, Animation, Slide Show, Review, View नाम की Tab होते है जो Ribbon Tab कहलाता है।
- Ribbon: रिबन एक टूलबार है जिसमें अलग-अलग टैब एक्टिव होने पर अलग-अलग तरह के टूल ग्रुप दिखाई देतें हैं, जैसे- होम टैब एक्टिव रहने पर Clipboard, Font, Slide, Paragraph, Drawing, Editing ग्रुप दिखाई देते है।
- Groups: यह हर एक Tab के रिबन में टूलों का समूह होता है, जिसके अलग-अलग समूह अथवा ग्रुप में अलग-अलग तरह के टूल तथा आप्शन दिखाई देतें है।
- Slides Pain: स्लाइड्स पेन में बनाये जा रहे स्लाइड्स की लिस्ट होती है। इसमें आप नए स्लाइड को ऐड कर सकते हैं, स्लाइड ऑर्डर को बदल सकते हैं और स्लाइड की प्रॉपर्टी जैसे डिजाइन और लेआउट को मॉडिफाई कर सकते हैं।
- Status Bar: स्टेटस बार बॉटम में विंडो का एक हिस्सा है जैसे जानकारी स्लाइड नंबर, जूम लेवल और स्लाइड शो कंट्रोल होते हैं।
- View Mode: पावर प्वाइंट में तीन अलग अलग View Mode मिलते है Normal, Slide Shorter, Reading View मोड जिसकी मदद से आप अलग-अलग मोड में अपने द्वारा बनाये जा रहे प्रेजेंटेशन को देख सकते है।
- Slides Show: स्लाइड शो बटन जो की टास्कबार पर होता है, पर क्लिक करके आप अपने द्वारा बनाये गए प्रेजेंटेशन को डायरेक्टली रन करा सकते है।
- Zoom Slider: ज़ूम स्लाइडर जो की टास्कबार में Right Corner पर होता है, के स्लाइडर को स्लाइड करके Slide Area को बड़ा छोटा कर सकते है।
- Notes Pain: नोट्स पेन जो की Slide Area के Right Side में खुलता है, इसमें आप स्लाइड के लिए नोट्स या रिमार्क लिख सकते हैं।
- Slide Area: यह सबसे मुख्य एरिया होता है जिसमे कोई भी Slide डिजाईन किये जाते है, यह आपका वर्किंग एरिया होता है।
माइक्रोसॉफ्ट पावर प्वाइंट कैसे ओपन करें?
वैसे तो हम अपने कंप्यूटर पर कोई भी प्रोग्राम कई तरह से ओपन कर सकते है परन्तु यहाँ हमलोग पावर प्वाइंट को ओपन करने के तीन महत्वपूर्ण तरीके के बारे में जानेंगे….Start Menu के माध्यम से:
स्टार्ट मेनू के माध्यम से पावर प्वाइंट ओपन करने के लिए….
- सबसे पहले अपने कंप्यूटर में Start Menu पर क्लिक करें।
- अब आपको सभी प्रोग्राम की लिस्ट दिखाई देगी, इसमें आप Microsoft Office ढूंढे और उसपर क्लिक करें।
- अब आपके सामने MS Office की सभी प्रोग्राम दिखाई देगी जिसमे से आप PowerPoint पर क्लिक करें।
- यहाँ यदि आप प्रेजेंटेशन क्रिएट करना चाहते हैं अपना Pre-Designed टेम्पलेट चुने या "ब्लैंक प्रेजेंटेशन" ऑप्शन पर क्लिक करें।
- उसके बाद आप पावर प्वाइंट के होम स्क्रीन पर आ जायेंगे और आप अपनी प्रेजेंटेशन को क्रिएट, एडिट और फॉर्मेट कर सकते हैं।
सर्च बार के माध्यम से पावर प्वाइंट ओपन करने के लिए….
- सबसे पहले टास्कबार में मोजूद Search Bar पर क्लिक करें।
- अब यहाँ आप टाइप करें PowerPoint, इसी दोरान आपके सामने पावर प्वाइंट दिखाई देगी जिसपर क्लिक करें।
- यहाँ यदि आप प्रेजेंटेशन क्रिएट करना चाहते हैं अपना Pre-Designed टेम्पलेट चुने या "ब्लैंक प्रेजेंटेशन" ऑप्शन पर क्लिक करें।
- उसके बाद आप पावर प्वाइंट के होम स्क्रीन पर आ जायेंगे और आप अपनी प्रेजेंटेशन को क्रिएट, एडिट और फॉर्मेट कर सकते हैं।
- डेस्कटॉप शॉर्टकट के माध्यम से कोई भी प्रोग्राम ओपन करना बहुत ही आसान होता है, हालाँकि इसके लिए सर्वप्रथम सभी प्रोग्राम के शॉर्टकट को डेस्कटॉप पर लाने होते है ऐसे में अगर यदि आपने डेस्कटॉप पर पावर प्वाइंट का शॉर्टकट आइकॉन क्रिएट किया है तो आप उसपर डबल-क्लिक करके पावर प्वाइंट को ओपन कर सकते हैं।
- फिर आगे ऊपर बताई गयी स्टेप की तरह ही पावर प्वाइंट ओपन कर सकते है।
माइक्रोसॉफ्ट पावर प्वाइंट में प्रेजेंटेशन कैसे बनायें?
- पावर प्वाइंट पर प्रेजेंटेशन बनाने के लिए सबसे पहले आप पावर प्वाइंट को ओपन करें।
- फिर पावर प्वाइंट के होम स्क्रीन पर, "New Presentation" का विकल्प दिखाई देगा, जिसपर क्लिक करें।
- अब आपको Pre-Designed टेम्प्लेट चुनने का विकल्प दिखाई देगा जिनमे से किसी एक को आप अपने अनुसार सेलेक्ट कर सकते है या आप चाहें तो "Blank Presentation" भी सेलेक्ट कर सकते हैं।
- टेम्प्लेट सेलेक्ट करने के बाद, आपको स्लाइड बनाना होगा, आप "Insert" टैब पर क्लिक करके अपने स्लाइड को कस्टमाइज कर सकते हैं।
- स्लाइड में आप टेक्स्ट, इमेज, वीडियो, ग्राफ, चार्ट, टेबल, स्मार्टआर्ट आदि ऐड कर सकते हैं। इसके लिए इन्सर्ट टैब में दिए गए ऑप्शन का इस्तेमाल करें।
- आप स्लाइड के फॉर्मेट को भी कस्टमाइज कर सकते हैं। इसके लिए "Design" टैब में दिए गए ऑप्शन का इस्तेमाल करें।
- अगर आपको स्लाइड में एनिमेशन या ट्रांजिशन इफेक्ट ऐड करना है, तो "Animation" और "Transition" टैब में दिए गए ऑप्शन का इस्तेमाल करें।
- जब आप प्रस्तुति पूरी कर लें, तो "Slide Show" टैब में दिए गए विकल्पों का उपयोग करें और प्रस्तुति को Pre-View करें।
- प्रीव्यू करने के पश्चात यदि आपके अनुसार प्रेजेंटेशन में सब कुछ सही हो तो आप उसका इस्तेमाल कर सकते है और Save करके रख सकते है।
इन्हें भी पढ़ें:→
👉MS Word क्या है, जानने के लिए यहाँ क्लिक करें....
👉MS Word क्या है, जानने के लिए यहाँ क्लिक करें....
👉PowerPoint क्या है, जानने के लिए यहाँ क्लिक करें....
👉Notepad क्या है, जानने के लिए यहाँ क्लिक करें....
👉Wordpad क्या है, जानने के लिए यहाँ क्लिक करें....
👉Cloud Computing क्या है, जानने के लिए यहाँ क्लिक करें....
👉Notepad क्या है, जानने के लिए यहाँ क्लिक करें....
👉Wordpad क्या है, जानने के लिए यहाँ क्लिक करें....
👉Cloud Computing क्या है, जानने के लिए यहाँ क्लिक करें....
Conclusion (निष्कर्ष):
फ्रेंड्स हम आशा करते है की हमारे द्वारा इस आर्टिकल में पावर प्वाइंट के बारे में दी गयी जानकारियों को प्राप्त करके आप पावर प्वाइंट के बेसिक के बारे में अच्छी तरह जान गए होंगे, फिर भी किसी प्रकार की कोई कंफ्यूजन रह गयी हो तो कमेंट के माध्यम से पूछ सकते है। यह आर्टिकल आपको कैसी लगी इसकी फीडबैक कमेंट के माध्यम से देना ना भूलें। साथ ही अगर यदि यह आर्टिकल आपको पसंद आई हो तो अपने फ्रेंड सर्किल में सोशल हैंडल पर शेयर करें। इसी प्रकार की कंप्यूटर और टेक्नोलॉजी से सम्बंधित आर्टिकल पढ़ते रहने के लिए Comtechinhindi.IN से जुड़े रहें....धन्यवाद !